
Nie można poprawnie uruchomić aplikacji. Błąd 0xc00007b
Plik błąd 0xc00007b (aplikacja nie uruchomiła się poprawnie) Dzieje się tak, gdy niektóre pliki Microsoft Windows są uszkodzone lub uszkodzone przez jakąś aktualizację. Chociaż nie ma konkretnych powodów, dla których może się to zdarzyć, jest to częsty błąd wśród użytkowników..
Ogólnie ten błąd występuje częściej w aplikacjach, które są nakierowane na korzystanie z multimediów (np. Gry wideo), ponieważ narzędzie DirectX przestało działać. Czasami ten błąd może dotyczyć aplikacji, podczas gdy inne będą działać normalnie.
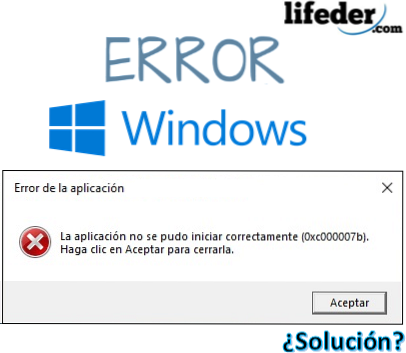
Gdy „aplikacja nie mogła zostać poprawnie uruchomiona” i pojawia się błąd 0xc00007b, jest to objaw, że pliki z rozszerzeniem .DLL (biblioteka dołączana dynamicznie) zostały pobrane lub przeniesione na komputer o architekturze innej niż Twoja komputer.
Ważna jest znajomość architektury prezentowanej przez komputer. Mogą być dwa: x86 (32 bity) i x64 (64 bity).
Oznacza to, że jeśli Twój komputer jest oparty na architekturze 32-bitowej i program lub aplikacja pobrała plik .DLL o architekturze 64-bitowej, spowoduje to wyświetlenie błędu 0xc00007b i tym samym aplikacji nie będzie można otworzyć..
Ten błąd nie wpłynie w ogóle na system operacyjny, tylko na aplikacje, które przedstawiają awarię. Nie musisz się martwić, nie musisz „formatować i ponownie instalować oprogramowania”.
Indeks artykułów
- 1 Jak naprawić błąd: 0xc00007b?
- 1.1 Zainstaluj lub zainstaluj ponownie Microsoft Visual C++
- 1.2 Zainstaluj DirectX
- 1.3 Zainstaluj ponownie DirectX
- 1.4 Inne rozwiązania
- 2 Odnośniki
Jak naprawić błąd: 0xc00007b?
Aby rozwiązać błąd 0xc00007b i pozbyć się komunikatu „aplikacja nie mogła się poprawnie uruchomić”, wypróbuj kilka alternatyw, które nie wymagają resetowania komputera do stanu fabrycznego.
W tym celu musisz również jasno określić możliwe okoliczności tej awarii w aplikacjach:
- Jeśli ostatnio zostałeś dotknięty wirusem, być może któryś z nich zmodyfikował, usunął lub uszkodził pliki z rozszerzeniem .DLL niezbędnym do ich prawidłowego funkcjonowania.
- Jeśli zainstalowałeś program lub aplikację, której nadałeś uprawnienia do zmiany bibliotek dołączanych dynamicznie (.DLL), mogły zostać zastąpione innymi, co może generować błąd.
- Jeśli Twój system Windows otrzymał nieoficjalne aktualizacje od firmy Microsoft, być może zainstalował biblioteki (.DLL), które nie są zgodne z architekturą Twojego systemu operacyjnego.
- Niepoprawna instalacja pakietu, który działa bezpośrednio z rozszerzeniami .DLL (np .: DirectX, Microsoft Visual C ++, NetFramework).
Zainstaluj lub ponownie zainstaluj Microsoft Visual C++
Microsoft Visual C ++ to łańcuch plików, które należy zainstalować w systemie operacyjnym, aby można go było używać w aplikacjach programowanych za pomocą kompilatora Visual C.++.
Jeśli masz go zainstalowanego na swoim komputerze, musisz go ponownie zainstalować i najlepiej najpierw go odinstalować. Aby to zrobić, naciśnij przycisk Start, wpisz „Odinstaluj program”, a następnie naciśnij ENTER..
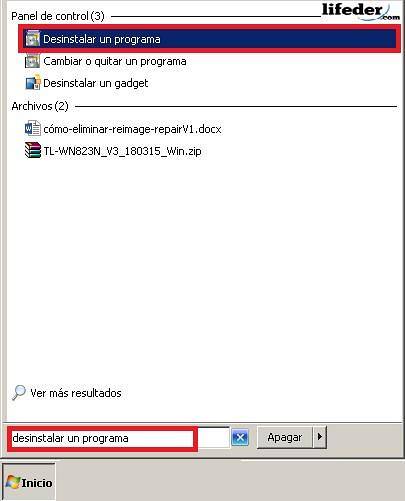
Zobaczysz okno ze wszystkimi programami zainstalowanymi na twoim komputerze. Poszukaj wszystkich programów, które się uruchamiają: „Microsoft Visual C ++ ...”, a następnie kliknij „Odinstaluj”.
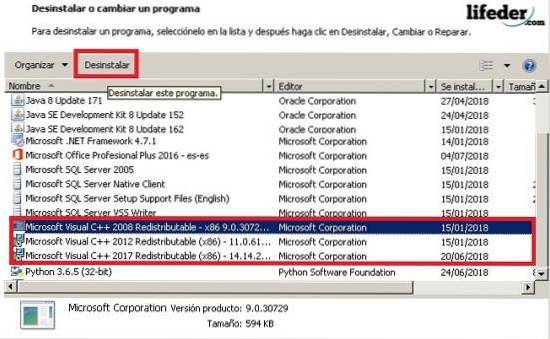
Kolejne okienko będzie potwierdzeniem deinstalacji. Na koniec wskazane byłoby ponowne uruchomienie komputera, aby zmiany zaczęły obowiązywać.
Gdy to zrobisz, otwórz przeglądarkę i wpisz w pasku wyszukiwania: „Microsoft Visual C ++”.
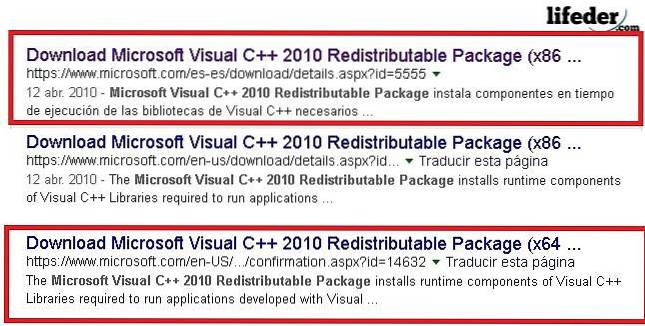
Uwaga: Jeśli twój system operacyjny jest oparty na 32-bitach, wybierz łącze, które ma (x86), jeśli przeciwnie, działa z 64-bitami, wybierz łącze, które ma (x64). Zaleca się wchodzenie tylko do bezpiecznych witryn, takich jak Microsoft, w celu pobierania tego typu narzędzi.
Gdy znajdziesz się na stronie, wybierz język, w którym chcesz ją pobrać, i kliknij pobierz.
Uruchom program na końcu pobierania, aby to zrobić, kliknij go, a zobaczysz okno dialogowe wspomnianego instalatora. Musisz zapoznać się z regulaminem, po upewnieniu się, że go przeczytałeś, kliknij „Zainstaluj”.
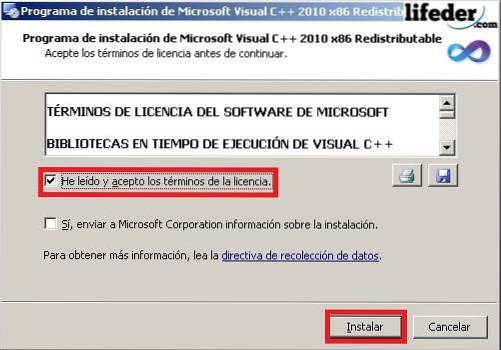
Uwaga: nie trzeba zaznaczać opcji „Tak, wyślij informacje dotyczące instalacji do firmy Microsoft Corporation”. Powinieneś poczekać kilka minut, aż instalator całkowicie pobierze wszystkie pliki.
Po zakończeniu pobierania kliknij „Zakończ” i uruchom ponownie komputer, aby wprowadzić wszystkie zmiany.
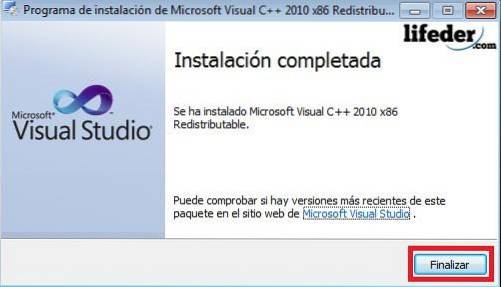
Jeśli to był twój problem, powinien zostać już rozwiązany.
Zainstalować DirectX
Zainstalowanie DirectX jest bardzo ważne, ponieważ umożliwia zarówno systemowi operacyjnemu, jak i większości aplikacji bezpośrednią współpracę ze sprzętem wideo i audio, który masz na komputerze..
Aby zainstalować go w przypadku, gdy został usunięty:
1. - Wpisz w przeglądarce „DirectX” i naciśnij ENTER. Spróbuj wejść na oficjalne strony Microsoft, aby pobrać.
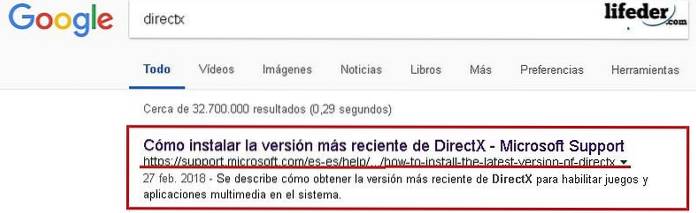
Na tej stronie przejdź do sekcji „Wersje i aktualizacje DirectX według systemu operacyjnego”. Tutaj musisz wybrać w zależności od posiadanego systemu operacyjnego.
Kliknij łącze, a otworzy się strona, na której chcesz pobrać komponent.
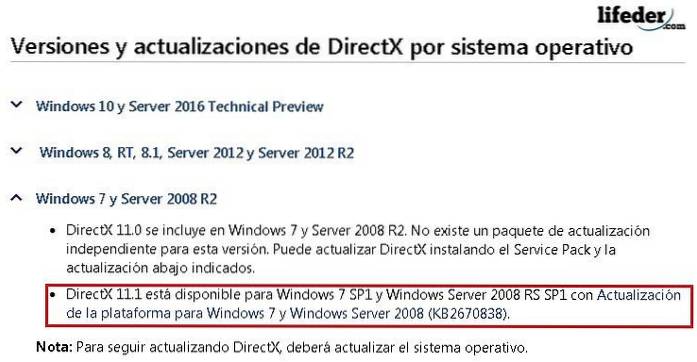
Wybierz język instalacji i kliknij „Pobierz”.
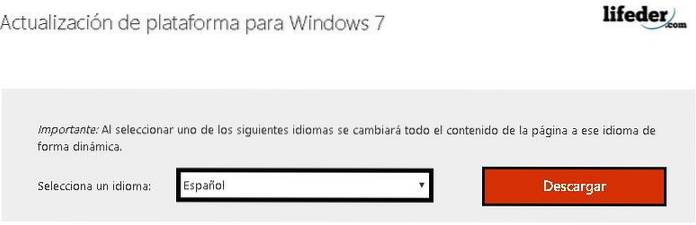
Przekieruje Cię na inną stronę, na której musisz wybrać architekturę swojego komputera, a następnie kliknąć „Dalej”.
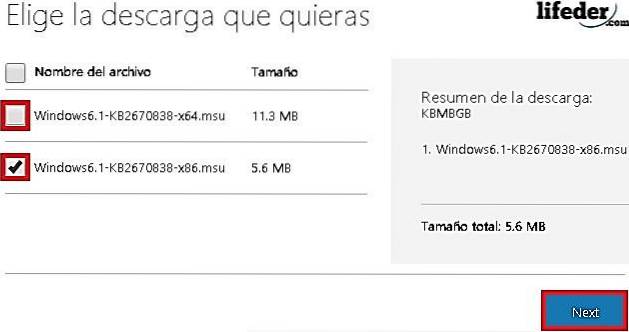
Po zakończeniu pobierania uruchom narzędzie, klikając je dwukrotnie.
Pojawi się okno Windows Update. Tam musisz kliknąć „Tak”, aby rozpocząć pobieranie.

Musisz poczekać, aż instalacja się zakończy.
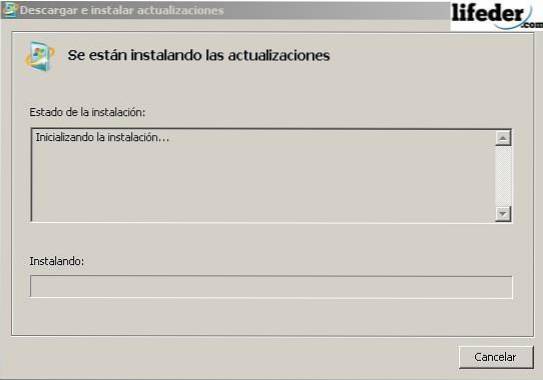
Po zakończeniu pobierania kliknij „Uruchom ponownie teraz”.

Po ponownym uruchomieniu komputera składnik DirectX został już pomyślnie zainstalowany. Jeśli to był twój problem, wykonując te czynności, należy go rozwiązać.
Zainstaluj ponownie DirectX
Jeśli masz już zainstalowany komponent DirectX na swoim komputerze, musisz usunąć niektóre rozszerzenia .DLL.
Umieść je w folderze „System32”, jeśli Twój system operacyjny jest 32-bitowy (x86), lub w folderze „SysWOW64”, jeśli Twój system operacyjny jest 64-bitowy.
Otwórz „Start”, kliknij „Komputer”.
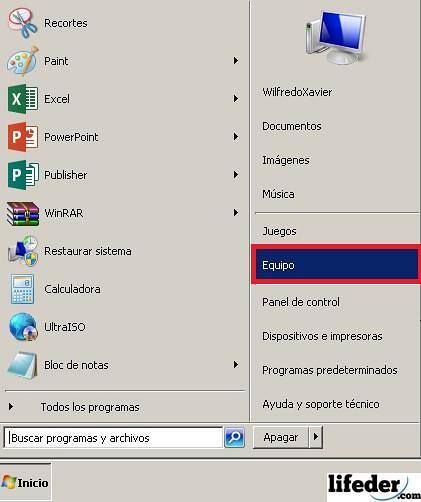
Powinieneś znaleźć dysk twardy, na którym znajduje się zainstalowany system operacyjny. Tam poszukaj folderu „Windows” i kliknij go dwukrotnie.
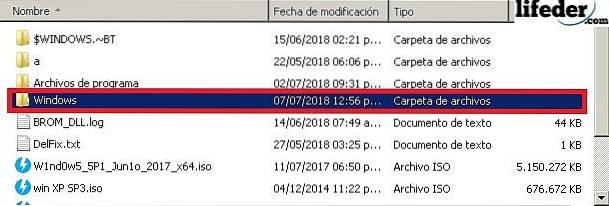
Teraz otwórz folder „System32”, klikając dwukrotnie.
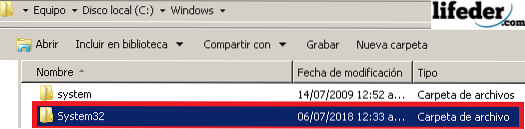
Po wejściu do środka poszukaj plików z rozszerzeniem .DLL, ale zaczynających się od tego słowa (wielkimi lub małymi literami) „d3dx9”. Wyeliminuj ich wszystkich.
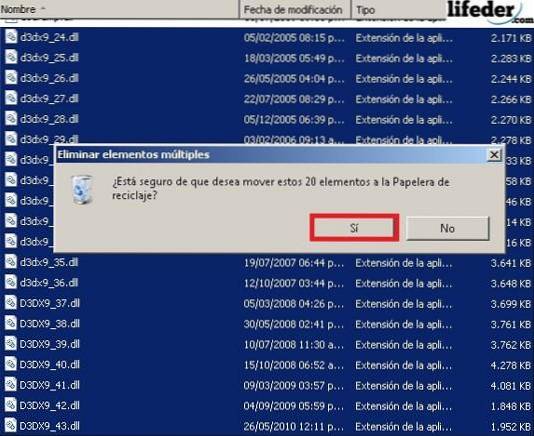
Po usunięciu wszystkich wymienionych plików należy zainstalować DirectX. Aby to zrobić, przejdź do sekcji tego artykułu „Instalowanie programu DirectX” i postępuj zgodnie z instrukcjami.
Inne rozwiązania
1. - Jeśli aplikacja nadal wyświetla ten błąd, należy ją ponownie zainstalować.
2. - Zaktualizuj system Windows, włączając „Windows Update”.
Jeśli żadne z tych rozwiązań Ci nie służyło, a błąd nadal występuje, musisz ponownie zainstalować system Windows od zera.
Bibliografia
- Zespół Microsoft (2018). Pakiet redystrybucyjny programu Microsoft Visual C ++ 2010 (x86). Zaczerpnięte z: microsoft.com.
- Społeczność Microsoft (2011). Błąd 0xc000007b w różnych aplikacjach. Pobrane z: respons.microsoft.com.
- Pomoc techniczna firmy Microsoft (luty 2018 r.). Jak zainstalować najnowszą wersję DirectX. Pobrane z: support.microsoft.com.
- Społeczność Microsoft (2015). Błąd 0xc00007b. Pobrane z: respons.microsoft.com.
- Pomoc techniczna firmy Microsoft (kwiecień 2018 r.). Co to jest plik DLL? Pobrane z: support.microsoft.com.
- Geforce (2018). DirectX 11. Pobrane z: geforce.com.
- Społeczność Microsoft w języku angielskim (2012). Otrzymuj błąd 0xc00007b podczas uruchamiania aplikacji. Pobrane z: respons.microsoft.com.

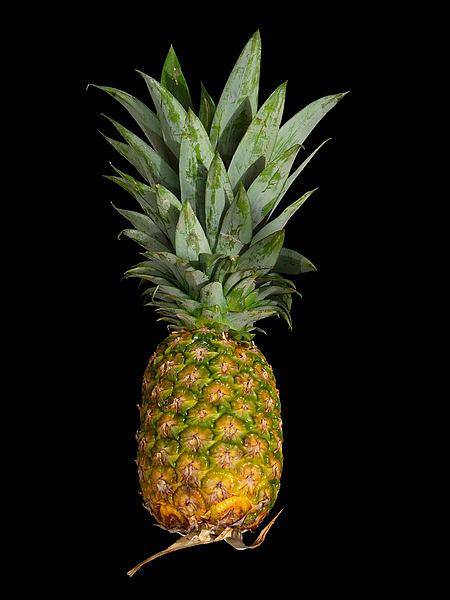

Jeszcze bez komentarzy