
Plik jest za duży dla docelowego systemu plików
Jeśli komputer to wykryje plik jest za duży dla docelowego systemu plików, Dzieje się tak, ponieważ docelowe urządzenie pamięci zostało utworzone w formacie, który nie pozwala na przesyłanie plików większych niż 4 gigabajty.
Jest to ostrzeżenie, że większość użytkowników uważa to za błąd w działaniu urządzeń, chociaż są one niczym innym jak regułami między różnymi formatami urządzeń pamięci masowej. Najbardziej znane to NTFS i FAT32.

Komunikat „Plik jest za duży dla docelowego systemu plików” wskazuje, kiedy próbujemy wysłać duże ilości danych (większe niż 4 GB) do urządzenia magazynującego z systemem plików FAT32..
Ten typ systemu plików został zaprojektowany do obsługi starszych wersji systemu Windows, dlatego często postrzega się go jako jedną z domyślnych struktur danych do korzystania z pamięci USB i pamięci SD (lub micro SD)..
Możliwa jest zmiana formatów urządzeń magazynujących (ich struktury danych), ale należy wiedzieć, że jeśli używasz formatu takiego jak NTFS (system plików nowej technologii), to nie jest on kompatybilny z Windows niższym niż Windows 98, tak jak jest z konsolami takimi jak PSP2.
W przeszłości nie przewidywano istnienia zewnętrznych urządzeń pamięci masowej o pojemności 8 GB, 16 GB, a nawet 1 TB. Dlatego, kiedy narodziły się te rozmiary, trzeba było utworzyć nowe struktury danych. Najbardziej znane to: NTFS, ExFAT, ext2, ext3, ext4.
Indeks artykułów
- 1 Jak usunąć ograniczenie „Plik jest większy niż docelowy system plików” bez formatowania?
- 1.1 Sprawdź stan swojego urządzenia pamięci masowej
- 2 Odnośniki
Jak usunąć ograniczenie „Plik jest większy niż docelowy system plików” bez formatowania?
Musisz podłączyć urządzenie do komputera, aby móc wymieniać pliki większe niż 4 GB i usunąć ograniczenie systemu plików FAT32. Wszystko to bez utraty cennych informacji.
Najpierw musisz przejść do „Start”. Wpisz w zintegrowanej wyszukiwarce słowo „Execute”, a następnie naciśnij przycisk ENTER.

Otworzy się konsola, w której należy wpisać „cmd”. Naciśnij ENTER (lub kliknij „OK”).

Gdy pojawi się edytor cmd systemu Windows, wpisz: „diskpart”. To polecenie służy do wejścia do innego menu cmd.
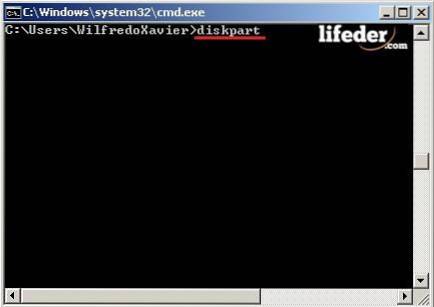
W następnym edytorze „cmd”, który się pojawi, napisz: „LISTA DYSKU”.
To polecenie pokaże, kiedy zostaną wykryte urządzenia na poziomie sprzętowym (fizyczna część komputera). W tym przypadku wykrywa dwa urządzenia.
Następnie w tym samym edytorze napisz „LIST VOLUME”. To polecenie służy do obserwowania, ile istnieje logicznych urządzeń pamięci masowej. Na liście możesz zobaczyć serię słów, są to:
- Nie. Tom: Wskazuje numer wolumenu.
- Ltr: Wyświetla literę, która jest automatycznie tworzona po zainstalowaniu dysku twardego lub urządzenia wymiennego. Ten list jest ważny, aby wykonać czynności, które musisz wykonać.
- Hashtag: Nazwy, które nadałeś urządzeniom.
- Fs: Format systemu, który mają (między innymi FAT32, NTFS, ExFAT).
- Uprzejmy: Odnosi się do typu urządzenia. Mogą to być partycje, CD / DVD-ROM, wymienne (najbardziej znane).
- Stan: schorzenie: Sprawdź działanie, czy działają poprawnie, nieprawidłowo lub nie ma możliwości ich zweryfikowania.
- Informacje: Pokazuje, czy ta partycja lub wymienna partycja to system operacyjny czy boot. W przypadku osób noszących te nazwiska staraj się nie podejmować żadnych działań.
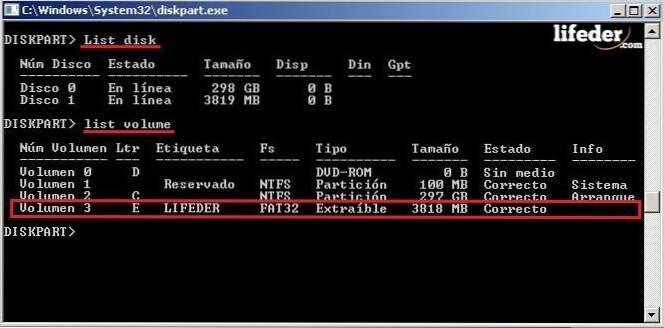
Uwaga: w tym kroku pamiętaj, aby skopiować Ltr, w którym znajduje się docelowy system plików. W tym przypadku będzie to „E”, ale może się to różnić w zależności od komputera.
Zamykamy okno „diskpart.exe”, aby pracować z edytorem cmd, który został otwarty po raz pierwszy. Tam napisz polecenie bez usuwania lub dodawania spacji "Convert Ltr: / FS: NTFS" i naciśnij ENTER.
- Konwertować: Pozwoli nam to zmienić formaty.
- Ltr: Tutaj wpisz literę, w której znajduje się urządzenie (wskazuje ścieżkę logiczną).
- / FS: Zmiana z jednego formatu plików systemowych na inny.
- NTFS: Znacznie nowszy format niż FAT32, który umożliwia przesyłanie większych plików bez ograniczeń.

Uwaga: Pamiętaj, że w wierszu poleceń, w którym zapisana jest litera „E”, litera (Ltr) wskaże miejsce, w którym znajduje się docelowe urządzenie pamięci, które przedstawia ograniczenie.
Sprytny! Teraz możesz używać urządzenia pamięci masowej do przesyłania plików większych niż 4 GB, a ponadto możesz sprawdzić, czy informacje, które tam posiadałeś, są nadal dostępne bez żadnych modyfikacji.
Powinieneś wiedzieć, że ten sposób służy tylko do przekazania systemu plików FAT32 do NTFS. Nie jest to możliwe w przypadku innych typów systemów plików. Odwrócenie zmiany jest możliwe tylko poprzez sformatowanie dysku, więc jeśli musisz to zrobić, pamiętaj o zrobieniu kopii zapasowej plików.
Sprawdź stan swojego urządzenia pamięci masowej
Aby sprawdzić, czy urządzenie zostało poprawnie podłączone do komputera, kliknij „Start” i wyszukaj „Komputer”, a następnie kliknij je..
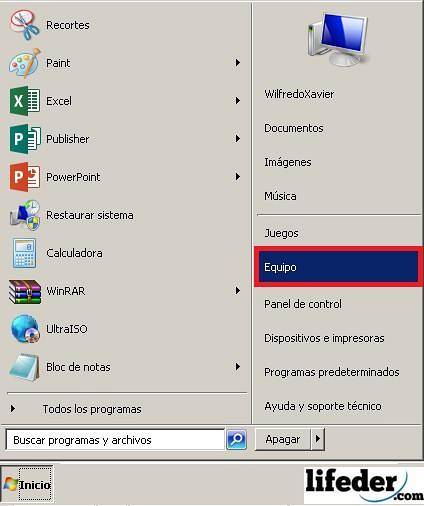
Zlokalizuj docelowe urządzenie magazynujące dla plików, które chcesz nagrać, i kliknij je prawym przyciskiem myszy, a następnie „Właściwości”.
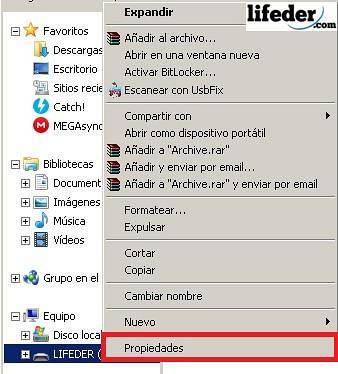
Gdy jesteś we „Właściwościach”, możesz zweryfikować system plików, w którym znajduje się Twoje urządzenie magazynujące. Po zweryfikowaniu kliknij „Akceptuj”.
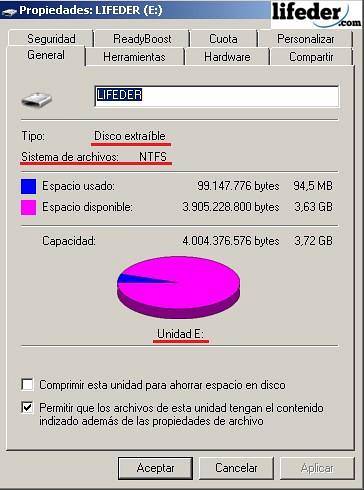
Uwaga: Tutaj możesz zobaczyć, jakiego typu dysku używasz, jaki jest jego system plików, ilość dostępnego miejsca, na którym dysku się znajduje (Ltr) i oczywiście miejsce zajmowane przez pliki.
Bibliografia
- Wikipedia (czerwiec 2018). System plików. Konsultacja z: wikipedia.com.
- Microsoft (2018). Użyj narzędzia wiersza polecenia, aby przekonwertować dysk FAT32 na NTFS. Pobrane z: technet.microsoft.com.
- Microsoft (2018). Urządzenia pamięci masowej. Pobrane z: technet.microsoft.com.
- Pomoc techniczna firmy Microsoft (kwiecień 2018 r.). Wprowadzenie do systemów plików FAT, HPFS i NTFS. Pobrane z: support.microsoft.com
- Wikipedia (2018), Partycja dysku, dostęp do: wikipedia.com.
- Pomoc techniczna firmy Microsoft (bez daty) Przekonwertuj dysk FAT lub FAT32 na NTFS. Pobrane z: support.microsoft.com.


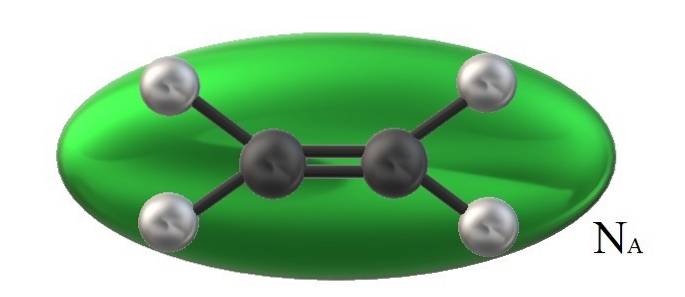
Jeszcze bez komentarzy