
Znajdź Word w formacie PDF Windows, MacOS, Android, IOS

Plik wyszukiwanie słów w formacie PDF To coś, o czym musimy wiedzieć na każdej platformie, ponieważ gdy dokumenty są bardzo długie i chcemy zlokalizować słowo lub frazę bez konieczności czytania całego tekstu, trzeba wiedzieć, jak to zrobić.
Pierwszą rzeczą, którą powinieneś wiedzieć, jest otwarcie dokumentu w formacie PDF (oznacza PDF format dokumentu przenośnego, musisz pobrać specjalne aplikacje. Najpopularniejsze typy plików można konwertować do formatu PDF, ponieważ są one zaprojektowane tak, aby można je było łatwo wymieniać między użytkownikami..

Dlaczego warto korzystać z plików PDF? Jest wiele powodów. Dokumenty te są dużo lżejsze niż dokumenty Worda, a ich interfejs graficzny jest płynny ze względu na fakt, że jest to projekt przeznaczony do czytania. Musimy wiedzieć, że te pliki traktują zawarte w nich informacje jak obraz (dlatego jest szybki).
Dokumenty PDF mają zintegrowaną inteligentną wyszukiwarkę, która sprawnie znajdzie to, czego szukamy.
Indeks artykułów
- 1 okna
- 1.1 Zainstaluj Adobe Acrobat Reader w systemie Windows
- 2 Windows 10
- 3 MacOS X
- 3.1 Zainstaluj Adobe Acrobat Reader DC na komputerze Mac
- 4 MacOS
- 5 IOS
- 6 Android
- 7 Często zadawane pytania
- 8 Odniesienia
Windows
Aby otwierać dokumenty PDF na komputerze, musisz mieć zainstalowany program Adobe Acrobat Reader DC. W przypadku, gdy go nie masz, zapraszamy do wykonania następujących czynności:
Zainstaluj Adobe Acrobat Reader w systemie Windows
1- Pobierz instalator oprogramowanie, klikając tutaj.
2- Odznaczamy wszystkie zaznaczone pola i wciskamy „Zainstaluj teraz”.
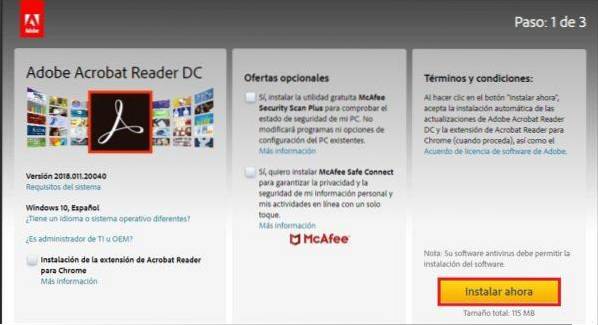
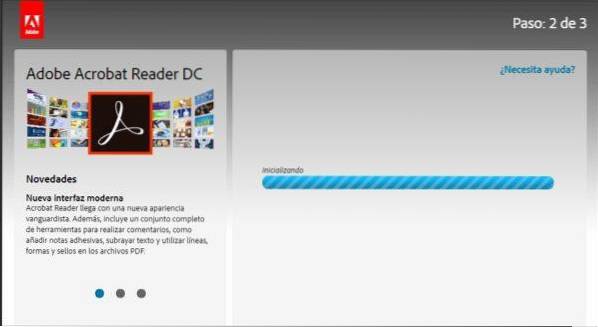
4- Zostanie pobrany plik .exe, który musimy kliknąć i wybrać otwórz.
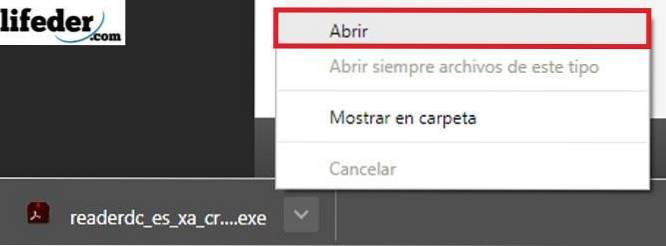
5- Robiąc to, otworzy się okno, w którym musimy nacisnąć "Wykonaj".
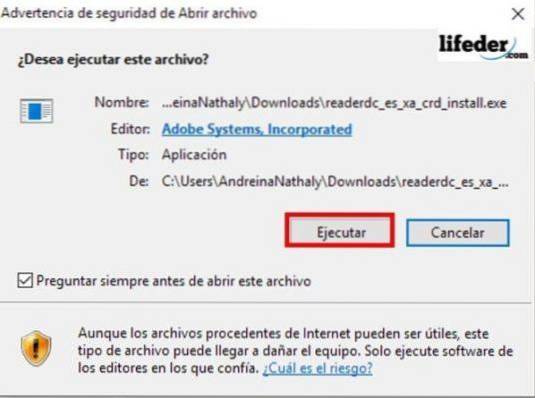
6- Następnie klikamy tak, gdy prosi nas o pozwolenie na zainstalowanie nowej aplikacji. Program zostanie zainstalowany; kiedy już to zrobimy, możemy otworzyć nasze pliki ".pdf".
Windows 10
Aby przeprowadzić wyszukiwanie, pierwszą rzeczą, którą zrobimy, jest otwarcie dokumentu. Po otwarciu będziemy wciskać klawisze Ctrl + F na naszej klawiaturze.

W prawym górnym rogu programu otworzy się okno.
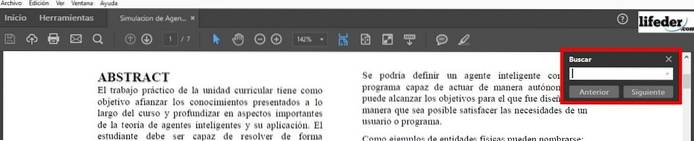
W tym polu wpisujemy słowo lub frazę do wyszukania i naciskamy „Dalej”. Adobe Acrobat Reader przeszuka cały nasz dokument i podświetli dopasowania do naszego wyszukiwania.
Następnych i poprzednich przycisków można używać do przechodzenia z jednego dopasowania do drugiego, w przypadku gdy słowo lub dopasowanie słów zostanie znalezione więcej niż raz.
Mac OS X
Na komputerze Mac musimy również mieć zainstalowaną aplikację, aby móc przeglądać dokumenty PDF; W przypadku, gdy nie mamy go zainstalowanego, musimy wykonać następujące kroki:
Zainstaluj program Adobe Acrobat Reader DC na komputerze Mac
1- Pobierz plik .dmg stąd.
2- Klikamy „Zainstaluj teraz”.
3- Po pobraniu dwukrotnie klikamy pobrany plik.
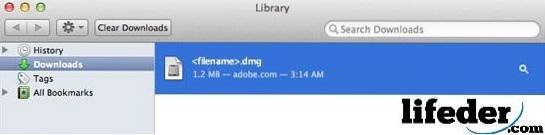
4- Otworzy się okno, w którym dwukrotnie klikamy „Zainstaluj Adobe Acrobat Reader DC”, a następnie potwierdzamy, czy chcemy otworzyć plik.
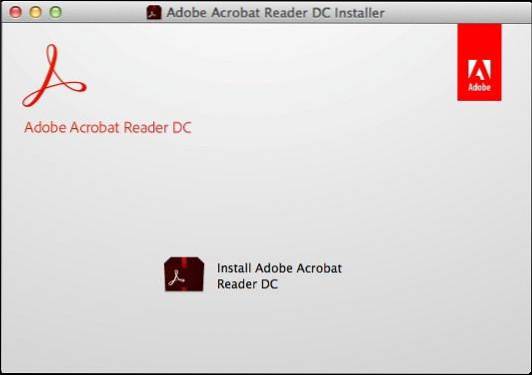
5- Klikamy na koniec i mamy zainstalowany program.
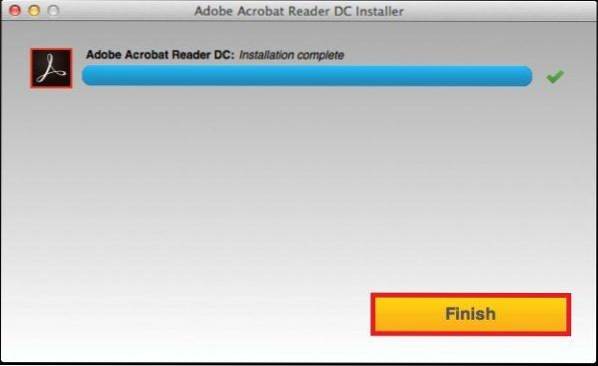
System operacyjny Mac
Musimy otworzyć dokument PDF za pomocą programu Adobe Acrobat Reader; po otwarciu musimy wcisnąć klawisze command + F.
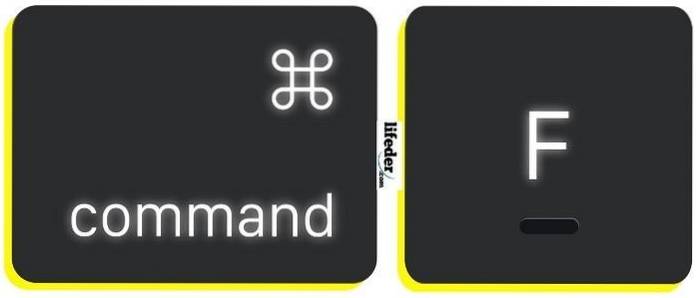
W prawej górnej części dokumentu otworzy się pole wyszukiwania, w tym miejscu musimy wpisać słowo lub frazę, które chcemy wyszukać i kliknąć „Dalej”.
IOS
Uruchamiamy aplikację iBooks na naszym iPhonie lub iPadzie.
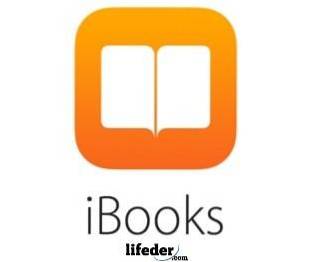
W naszej bibliotece lokalizujemy plik, który chcemy otworzyć:
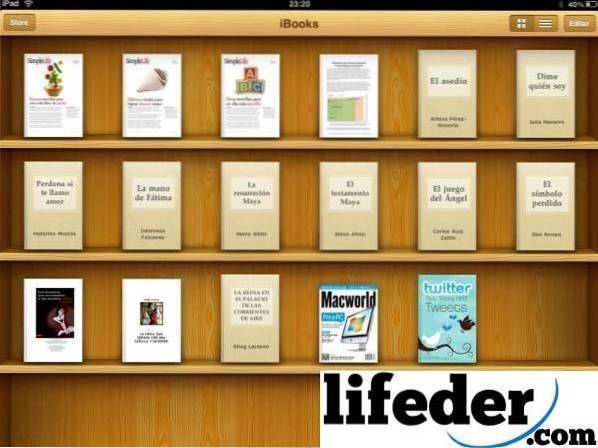
Po jej otwarciu u góry pojawi się menu, w którym musimy wybrać lupę.

Robiąc to, możemy wpisać słowo lub frazę, które chcemy wyszukać, a następnie nacisnąć „Wyszukaj” na klawiaturze..
Android
Pierwszą rzeczą, o której musimy pamiętać, jest to, że aby otworzyć dokumenty PDF na naszym urządzeniu z Androidem, musimy mieć zainstalowaną aplikację, która pozwala nam otwierać pliki z rozszerzeniem „.pdf”.
Pierwszą rzeczą, którą powinieneś zrobić, jest sprawdzenie, czy Twoje urządzenie ma aplikację przeznaczoną do tego celu, taką jak OfficeSuite + PDF Editor. Jeśli go nie masz, otwórz Sklep Play i wpisz OfficeSuite + PDF Editor.
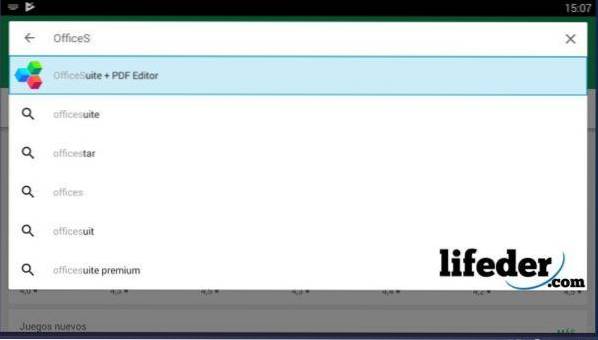
Po wybraniu kliknij „Zainstaluj”.
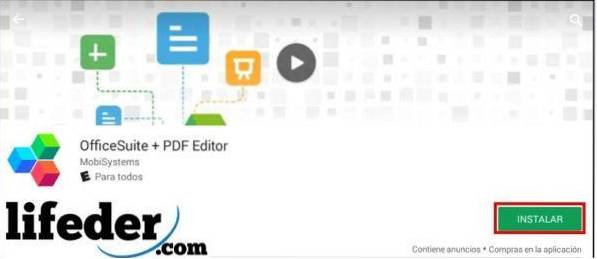
Naciśnij „Akceptuj”.
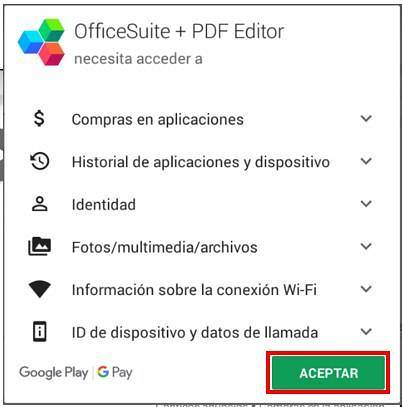
Mamy nadzieję, że program zostanie automatycznie pobrany i zainstalowany.
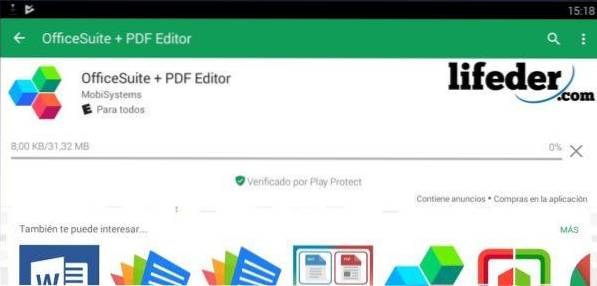
Po zakończeniu pobierania klikamy „Otwórz”.
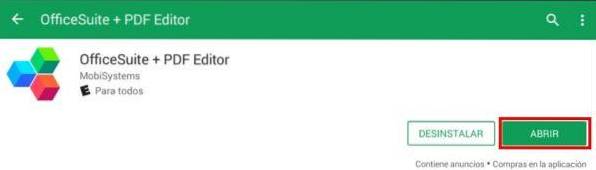
Załaduje stronę główną programu, a ponieważ otwieramy ją po raz pierwszy, poprosi o zapoznanie się z polityką prywatności i własnymi zasadami wewnętrznymi (EULA).

Jeśli zgadzamy się ze wszystkim, co tam jest napisane, kliknij „Zaakceptuj i kontynuuj”.

Pokaże nam główne okno pobranej aplikacji. Tam klikamy „PDF”.
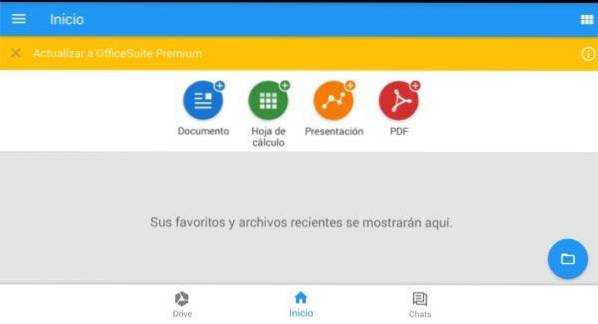
Wczyta okno podobne do poprzedniego, klikamy „Przeglądaj”.
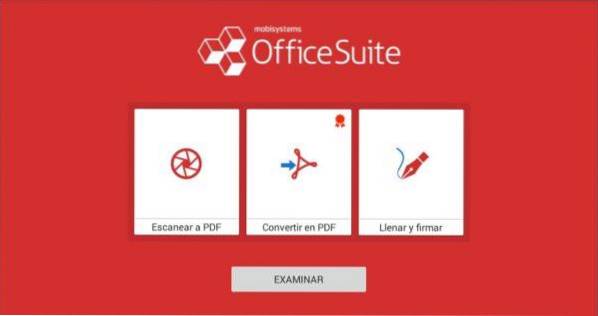
Wybieramy folder, w którym znajduje się plik do otwarcia.
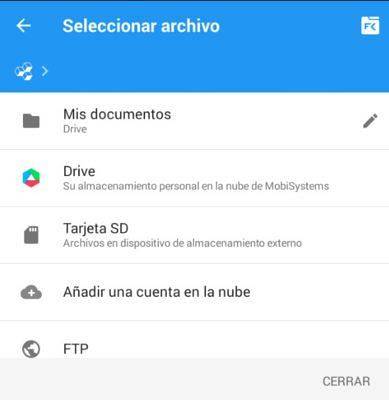
Dokument, który wybraliśmy, zostanie otwarty i musimy kliknąć ołówek edycyjny znajdujący się poniżej.
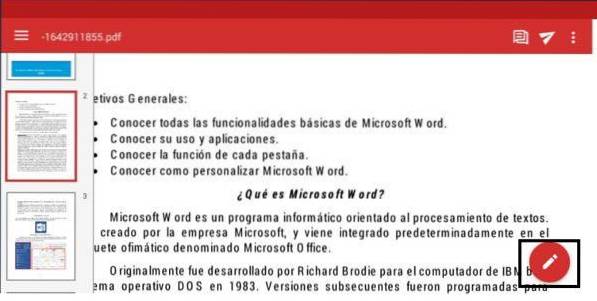
Następnie przechodzimy do zakładki głównej i wybieramy „Szukaj” (krok 1 i krok 2).
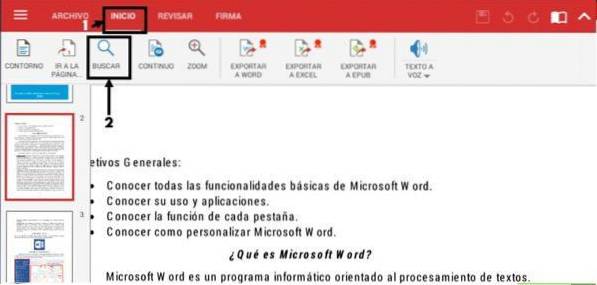
U góry otworzy się pasek nawigacyjny, w którym wpiszemy słowo lub frazę, które chcemy wyszukać. Aplikacja zacieni wszystkie dopasowania znalezione w otwartym dokumencie. Aby przejrzeć każdy z nich, wystarczy nacisnąć lewy lub prawy klawisz, który jest wyświetlany na pasku wyszukiwania.

Częste pytania
A co, jeśli chcemy wykonywać bardziej złożone wyszukiwania w systemach Windows i Mac OS?
Jeśli masz już otwarty dokument PDF w programie Adobe Reader, musisz nacisnąć klawisze Ctrl + Shift + F (jeśli jest to system Windows).

W systemie Mac OS naciśnij Shift + Command + F.

W celu wykonania wyszukiwania powinno pojawić się okno z szerszymi opcjami:
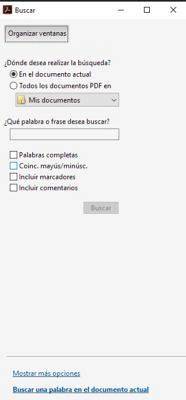
Bibliografia
- Adobe Acrobat Reader (brak daty) Zrobiono z: get.adobe.com.
- Otwórz pliki PDF w programie Acrobat Reader (brak daty) Zrobiono z: adobe.com.
- ADOBE ACROBAT CZYTNIK DC (bez daty). acrobat.adobe.com.
- Google Play - Store (No date) Zrobiono z: play.google.com.
- Informacje o PDF (brak daty) Dostęp do: es.wikipedia.org, 06-20-2018.
- Jak znaleźć tekst w książce lub pliku PDF za pomocą aplikacji iBooks na iPhone'a i iPada (brak daty). Odzyskany z: comoiphone.com
- Apple Team (styczeń 2018). Skróty klawiaturowe na Macu. Zrobiono z: support.apple.com
- POMOC OD ADOBE® ACROBAT® READER DC (kwiecień, 2015). Zaczerpnięte z: helpx.adobe.com
- Pierwsze kroki z iBooks (marzec 2018). Odzyskany z: support.apple.com
- Jak znaleźć słowo w pliku PDF (bez daty). Zaczerpnięte z: es.ccm.net

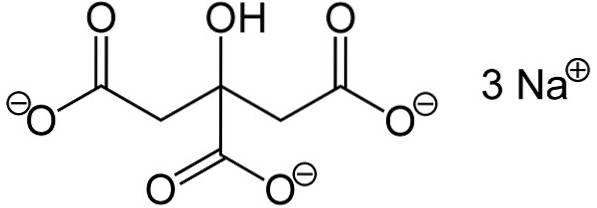

Jeszcze bez komentarzy