
Jak usunąć hasło z systemu Windows 10?

Istnieje kilka metod usuń hasło systemu Windows 10. Ważne jest, aby wziąć pod uwagę, że posiadanie konta użytkownika w systemie Windows 10 z hasłem generuje większe bezpieczeństwo, ponieważ uniemożliwia ludziom dostęp do twoich aplikacji, plików i dokumentów, chyba że autoryzujesz je, podając im klucz.
Ochrona, którą zapewniasz swojemu kontu za pomocą hasła, nie jest decyzją, którą powinieneś podjąć pochopnie; w rzeczywistości zaleca się, aby używany komputer - rekreacyjny, edukacyjny lub zawodowy - był chroniony hasłem.

Czasami jesteśmy leniwi lub niekomfortowo ustawiając hasło za każdym razem, gdy komputer jest włączony, kiedy się logujemy, kiedy musimy zainstalować sterowniki z nieznanych źródeł lub po prostu, gdy musimy zmodyfikować folder na dysku lokalnym.
Pozostawienie komputera bez hasła byłoby uzasadnione tylko wtedy, gdy planujesz zostawić go w domu i w pełni ufać osobom, które z tobą mieszkają..
Jeśli nadal chcesz usunąć hasło z komputera, możesz to zrobić na kilka sposobów. Wyjaśnimy Ci je poniżej:
Indeks artykułów
- 1 Metody usuwania hasła systemu Windows 10
- 1.1 Metoda 1: ze strony ustawień
- 1.2 Metoda 2: z okna kont użytkowników
Metody usuwania hasła z systemu Windows 10
Metoda 1: ze strony ustawień
Pomimo tego, że jest to jedna z najdłuższych metod, jest to jedna z najłatwiejszych do wyeliminowania hasła użytkownika na naszym komputerze..
Najpierw przejdziemy do menu startowego i klikniemy konfigurację systemu. W ikonie znajdującej się w czerwonym polu, które pokazujemy poniżej, w systemie Windows 10 ustawienia systemowe są reprezentowane przez ikonę koła zębatego.
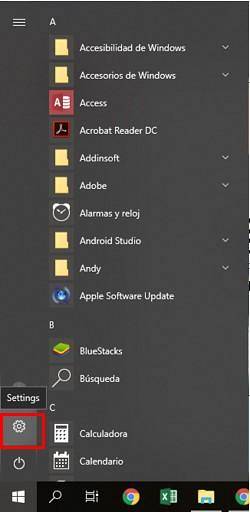
Następnie pojawi się poniższe okno, w którym będziemy obserwować wszystkie opcje konfiguracji i dostosowywania naszego komputera oraz sposób, w jaki go widzimy. Tutaj przechodzimy do „Konta” i klikamy.
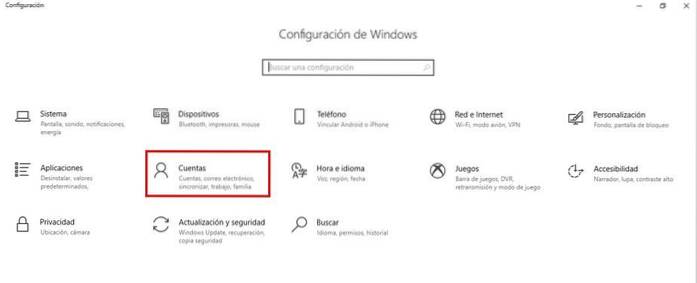
Gdy to zrobisz, powinno zostać otwarte kolejne okno, w którym możemy przejrzeć ustawienia kont istniejących na naszym komputerze. Domyślnie powinniśmy być zaznaczeni w lewym menu „Twoje informacje”, czyli sekcji, która pokazuje nam zdefiniowane właściwości, które mamy dla sesji, nad którą pracujemy..
W tym oknie musimy wybrać „Opcje logowania”, które są wyświetlane w lewym menu. Spowoduje to załadowanie zestawu opcji po prawej stronie okna dotyczących tego, co chcemy zrobić, czyli usunięcia hasła..
Tutaj musimy poszukać tytułu „Hasło” i kliknąć przycisk „Zmień”, który pojawia się tuż pod tekstem „Zmień hasło do konta”:
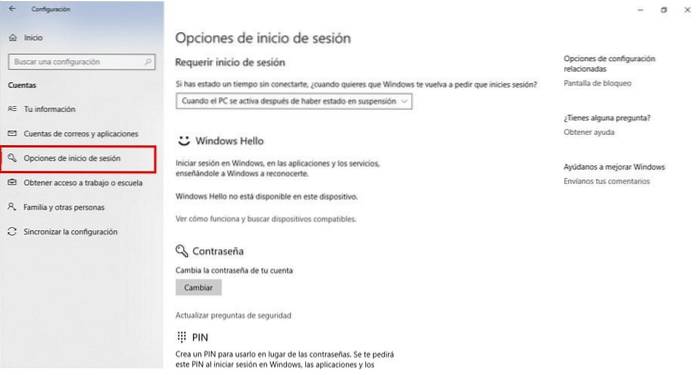
Kliknięcie go powinno otworzyć nowe okno, w którym zostaniemy poproszeni o podanie naszego aktualnego hasła. Umieszczamy się w przeznaczonym do tego pudełku i piszemy; a następnie klikamy „Dalej”.
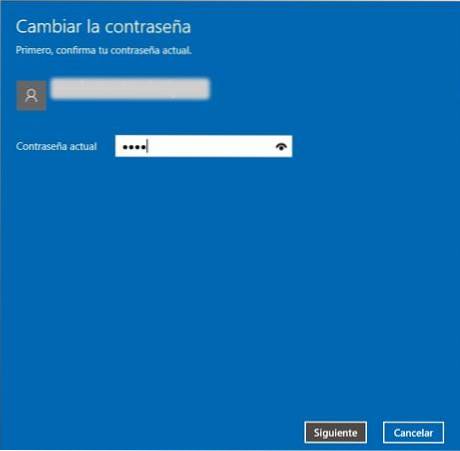
Kliknięcie go powinno otworzyć nowe okno, w którym zostaniemy poproszeni o podanie naszego aktualnego hasła. Umieszczamy się w odpowiednim polu i piszemy. Następnie klikamy „Dalej”. Pojawi się następujące okno:
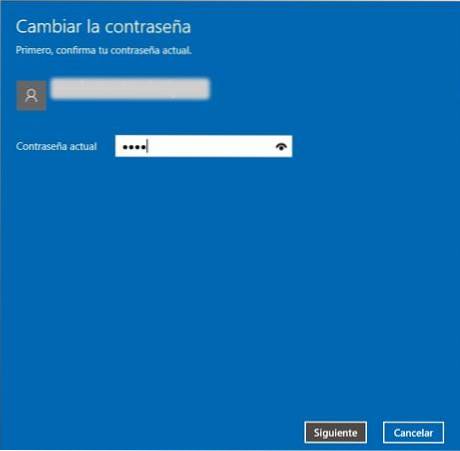
Kliknięcie go powinno otworzyć nowe okno, w którym zostaniemy poproszeni o podanie naszego aktualnego hasła. Piszemy to w odpowiednim polu i klikamy „Dalej”.
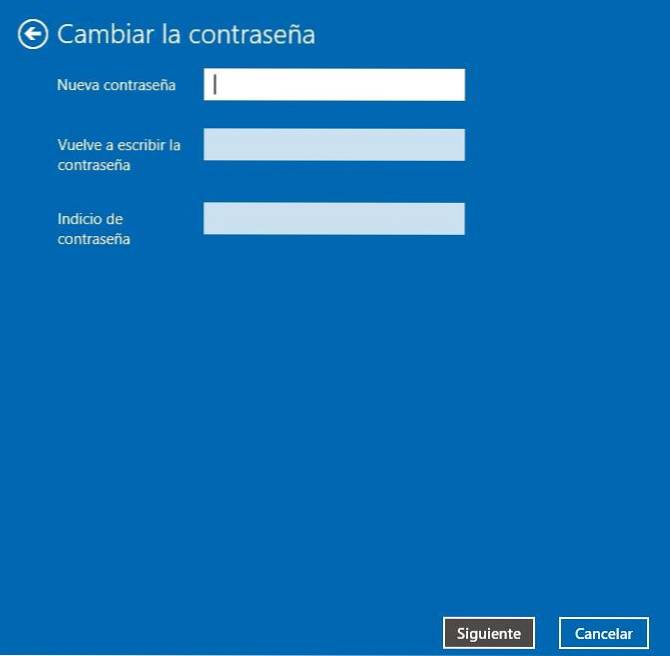
Tutaj musimy pozostawić wszystkie pola puste i dwukrotnie nacisnąć następny. W ten sposób łatwo i łatwo usunęliśmy hasło użytkownika.
Metoda 2: z okna kont użytkowników
Windows ma narzędzie, które można uruchomić bezpośrednio z paska wyszukiwania Windows Cortana, wpisując polecenie netplwiz.
Netplwiz to nowe ukryte polecenie, które zostało włączone do systemu Windows 10 i ostatnich wersji, które umożliwia użytkownikom dostęp do ustawień istniejących kont na komputerze przez okno użytkowników..
Aby uruchomić tę metodę, pierwszą rzeczą, którą zamierzamy zrobić, jest przejście do menu Start, napisanie w wyszukiwarce Cortany „netplwiz” (bez cudzysłowów) i wybranie „Uruchom polecenie”.
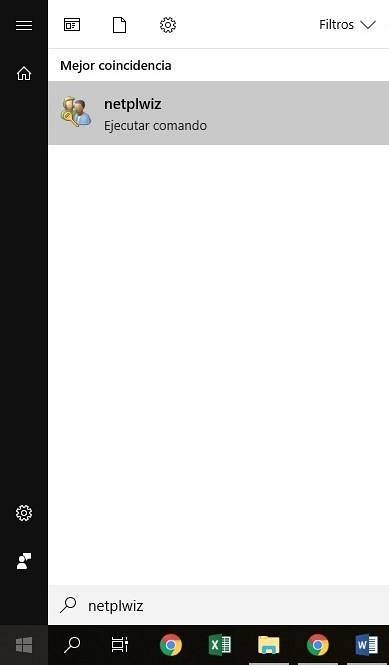
Otworzy się następujące okno, w którym zobaczymy wszystkich użytkowników posiadających konto na komputerze.
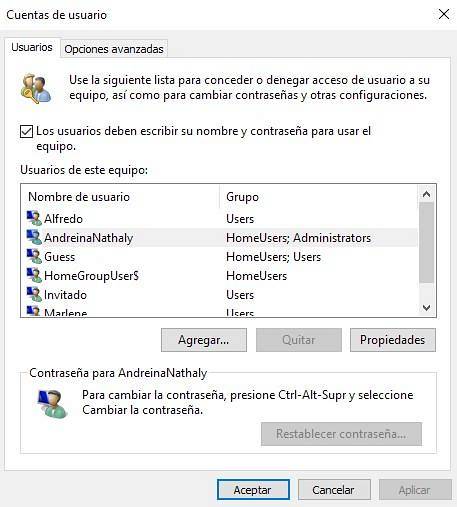
Aby usunąć hasło dowolnego użytkownika, wystarczy je zaznaczyć i odznaczyć pole, które pojawia się tuż nad listą: „Użytkownicy muszą wprowadzić swoją nazwę i hasło, aby korzystać z komputera”.
Po zakończeniu wprowadzamy zmiany, klikając przycisk „Zastosuj”, a następnie klikamy przycisk „OK”, aby zamknąć okno. W ten sposób pomyślnie usunęliśmy hasło wybranego użytkownika.



Jeszcze bez komentarzy