
Skąd mam wiedzieć, jaką mam kartę graficzną? (Windows 10)
Dowiedz się, jaką masz kartę graficzną na komputerze z systemem Windows 10 ma kluczowe znaczenie, ponieważ dzięki tym informacjom będziesz mógł pobierać, instalować i aktualizować potrzebne sterowniki.
Karta graficzna, karta graficzna lub karta graficzna jest podstawowym i niezbędnym elementem komputera, ponieważ jest odpowiedzialna za zarządzanie wszystkimi danymi graficznymi (to znaczy wizualnymi), których wymaga komputer, oraz wszystkimi aplikacjami, które na nim działają..

Jest to jeszcze ważniejsze, jeśli używasz komputera do aplikacji wymagających dużej ilości zasobów, takich jak między innymi AutoCAD, gry wideo, emulatory, takie jak Android Studio SDK..
Indeks artykułów
- 1 Sposoby sprawdzenia, jaką kartę graficzną ma twój komputer
- 1.1 Przez menedżera urządzeń
- 1.2 Za pomocą polecenia „msinfo32”
- 1.3 Poprzez „dxdiag”
- 1.4 Rozbrajanie komputera
- 2 Odnośniki
Sposoby sprawdzenia, jaką kartę graficzną ma twój komputer
Aby dowiedzieć się, jaką kartę graficzną ma Twój komputer, istnieją 4 główne sposoby. Te sposoby są wyjaśnione w systemie Windows 10, ale możesz też wypróbować je w systemie Windows 8 i Windows 8.1.
Za pośrednictwem menedżera urządzeń
Menedżer urządzeń to narzędzie dostępne w systemie Windows, umożliwiające przeglądanie i zarządzanie konfiguracją urządzeń zainstalowanych na komputerze.
1. - Aby wejść, naciśnij klawisz Windows + X
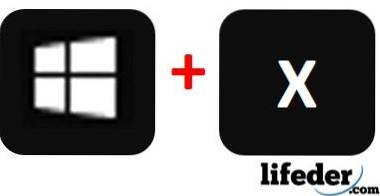
2. - Kiedy to zrobisz, w prawym dolnym rogu otworzy się menu. Tutaj kliknij „Menedżer urządzeń”.
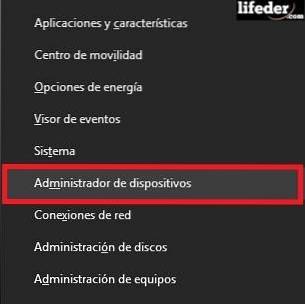
3.- Menedżer urządzeń otworzy się, kliknij „Karty graficzne”. Tam pojawi się nazwa karty graficznej, którą ma twój komputer.

Za pomocą polecenia „msinfo32”
Polecenie "msinfo32" to narzędzie, które pozwala zobaczyć informacje systemowe, a wraz z nimi oczywiście informacje o karcie graficznej twojego komputera.
To narzędzie jest znacznie bardziej kompletne, aby zobaczyć informacje o komputerze, ponieważ nie tylko pokazuje nazwę karty, ale także pokazuje każdą z jej szczegółowych cech.
1. - Aby użyć polecenia, pierwszą rzeczą, którą powinieneś zrobić, jest naciśnięcie Windows + r na klawiaturze.
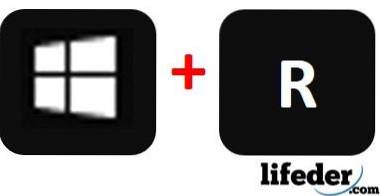
2.- Otworzy się okno w lewym dolnym rogu, w którym musisz wpisać "msinfo32" bez cudzysłowów i nacisnąć przycisk "OK".
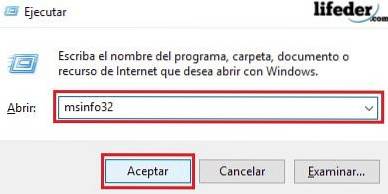
3.- W oknie, które zostanie otwarte, należy dwukrotnie kliknąć „Komponenty”, a następnie kliknąć „Ekran”.

Po prawej stronie ekranu zobaczysz:
- Nazwa: wskazuje dokładny model zainstalowanej karty graficznej. W przykładzie pojawia się „Intel (R) Graphics Family”, ale w twoim przypadku może pojawić się coś innego.
Jeśli chcesz dowiedzieć się więcej o zainstalowanej karcie graficznej, poszukaj tej nazwy w Internecie.
- Opis adaptera: to nazwa modelu Twojej karty graficznej, ponieważ czasami producenci mają tę samą nazwę dla kilku modeli. Ponadto może ci powiedzieć, czy karta, którą masz, jest zintegrowana z płytą główną twojego komputera, czy nie..
W przypadku tego przykładu karta jest zintegrowana z płytą główną, więc jeśli jest uszkodzona, cała płyta musiałaby zostać wymieniona.
- Adapter RAM: Jest to pamięć wideo RAM zainstalowana na karcie graficznej. Może być podane w GB, MB lub bajtach.
- Zainstalowano sterowniki: tutaj zobaczysz sterowniki, pod którymi działa twoja karta graficzna.
- Vwersja kontrolera: to wiedzieć, jaką wersję sterownika zainstalowałeś. Jest to ważne, ponieważ producenci zwykle aktualizują swoje sterowniki, aby poprawić wydajność..
- Rozkład: to rozmiar, z jakim pracuje twoja karta graficzna.
Poprzez „dxdiag”
DxDiag to kolejne narzędzie systemu Windows, które zbiera informacje o urządzeniach.
1. - Aby go uruchomić, pierwszą rzeczą, którą powinieneś zrobić, jest naciśnięcie klawiszy Windows + R..
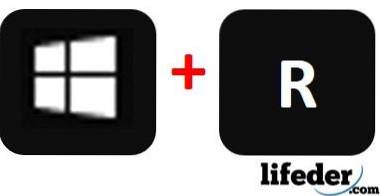
2. - W oknie, które zostanie otwarte, musisz wpisać „dxdiag” i nacisnąć „OK”
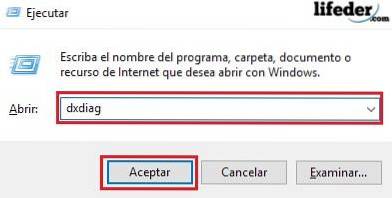
3. - W nowym oknie, które zostanie otwarte, przejdź do zakładki „Ekran” i kliknij.
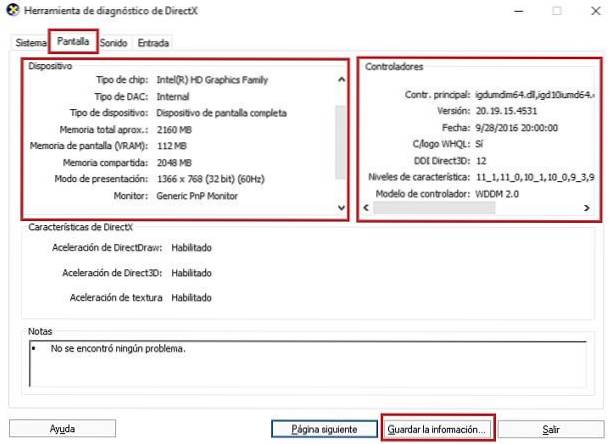
Tutaj zobaczysz informacje o karcie graficznej i sterownikach.
- Plik rodzaj chip: wskazuje model zainstalowanej karty graficznej.
- Typ DAC: wskazuje, czy karta graficzna jest zintegrowana, czy nie. W przykładzie widać, że jest napisane „Wewnętrzne”, ponieważ jest to karta graficzna zintegrowana z płytą główną.
4.- Jeśli naciśniesz „Zapisz informacje ...”, otworzy się okno umożliwiające zapisanie informacji raportu w postaci zwykłego pliku tekstowego.
Tam musisz wybrać lokalizację, w której chcesz zapisać plik i nazwę, którą chcesz umieścić, a następnie nacisnąć „Zapisz”.
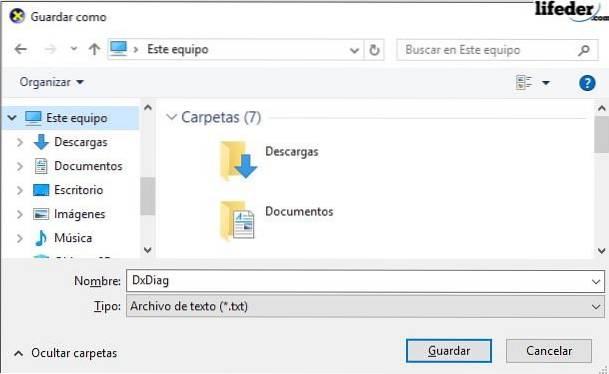
5.- Spowoduje to zamknięcie tego okna, a następnie naciśnięcie przycisku „Zakończ” w oknie „Narzędzie diagnostyczne DirectX”..
6. - Zlokalizuj plik tekstowy w lokalizacji, w której go zapisałeś i kliknij dwukrotnie, aby go otworzyć.
Kiedy się otworzy, będziesz szczegółowo obserwować konfigurację całego komputera. Musisz zlokalizować „Urządzenia wyświetlające” i tam zobaczysz wszystkie informacje o swojej karcie graficznej.
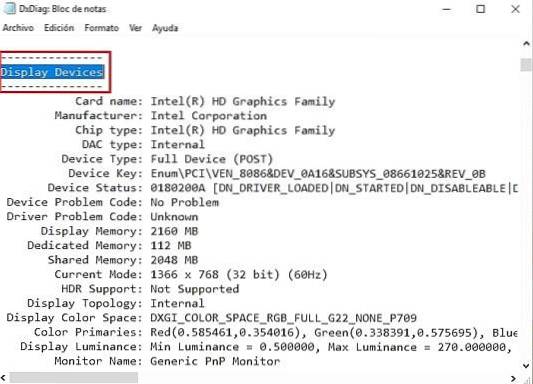
Rozbrajanie komputera
Demontaż komputera jest czymś, czego nie zalecamy, ponieważ możesz stracić gwarancję na sprzęt lub co gorsza, uszkodzić część. Jeśli jednak nie byłeś w stanie wiedzieć, jaką kartę graficzną ma twój komputer za pomocą którejkolwiek z powyższych metod, może to być opcja.
Przede wszystkim wyjaśniamy, że nie ponosimy odpowiedzialności za niewłaściwe użycie dostarczonych informacji.
Do demontażu komputera potrzebny będzie śrubokręt.
- Będziesz musiał odkręcić śruby i zdjąć pokrywę.
- Zlokalizuj gniazdo PCI.

- Zapisz cyfry i litery, które pojawiają się na karcie znajdującej się w gnieździe PCI. Przeszukuj te same dane w Internecie, a uzyskasz informacje o swojej karcie graficznej.
Bibliografia
- Pomoc techniczna firmy Microsoft (listopad 2017). Otwórz i uruchom DxDiag.exe. Odzyskany z: support.microsoft.com.
- Pomoc techniczna firmy Microsoft (wrzesień 2011). Jak używać przełączników informacji o systemie (MSINFO32). Pobrane z: support.microsoft.com.
- Pomoc techniczna firmy Microsoft (kwiecień 2018). Opis narzędzia Microsoft System Information (Msinfo32.exe) Pobrane z: support.microsoft.com.
- Pomoc techniczna firmy Microsoft (listopad 2017). Otwórz Menedżera urządzeń. Pobrane z: support.microsoft.com.
- Cisco (styczeń 2013). Dowiedzenie się, jaką kartę graficzną i sterownik ma komputer z systemem Windows. Skonsultowano się z cisco.com.
- Pomoc techniczna firmy Microsoft (listopad 2017). Zaktualizuj sterowniki w systemie Windows 10. Pobrane z: support.microsoft.com.



Jeszcze bez komentarzy